レッスン受講まで
レッスンの予約が完了しましたら、ご登録いただいたメールアドレスに
『Zoom ミーティング ID のご案内』
を、送付いたします。
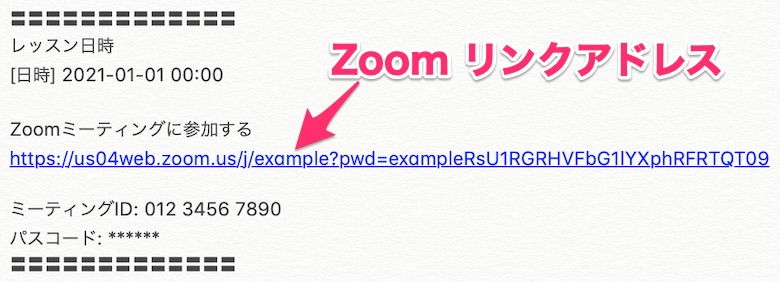
画像のリンクアドレスが、レッスンの Zoom ミーティングアドレスになります。こちらをクリックすることで、オンラインレッスンを行うスペースへ入室することができ、自動で Zoom アプリも立ち上がります。
レッスン時間が近づきましたら、入室してお待ちください。
レッスン♪
レッスンがスタートしましたら、まず通信状態を確認していただきます。
会話の状態を確認しながら、知りたいこと、学びたいことをお聞かせください。また、著しく会話が途切れる場合など、お気軽にご相談ください。
体験レッスンでは、必要に応じて Zoom の簡単な操作説明もさせていただきます。
Zoom の説明が一通り終わりましたら、実際に操作しながらレッスンをしていきます。
Zoom アプリ操作ガイド
Zoom が立ち上がると、Zoom 画面下に次のようなアイコンが表示されています。

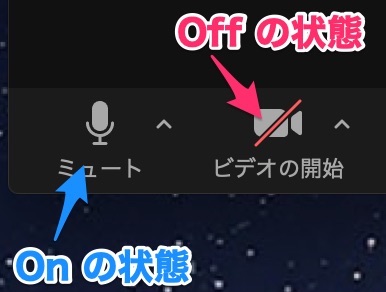
すると次のような画面が開きます。
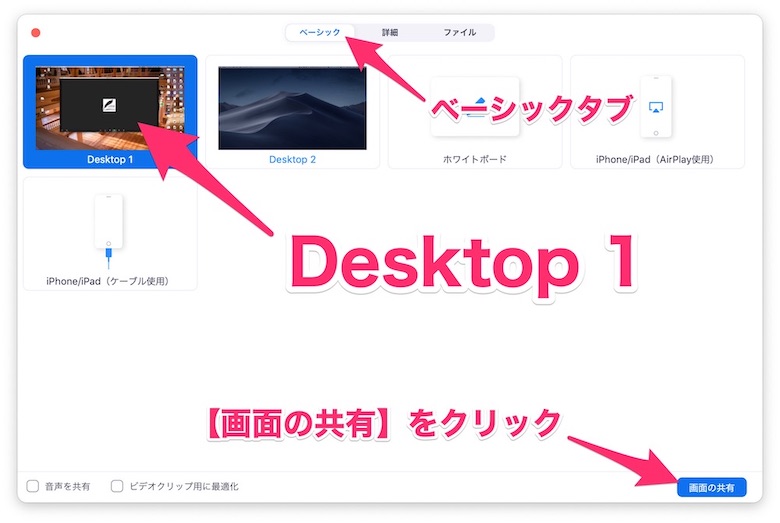
デスクトップ画面を選択いただき、右下の【画面の共有ボタン】をクリックすることで、画面共有と遠隔操作の設定が完了となります。画像では『Desktop 1』と表記されていますが、受講者様のPCの状態によって様々です。レッスンの際にご確認ください。
特に重要と思われる4つのアイコンを説明いたしましたが、体験レッスンの最初にしっかり説明させていただきます!
次回レッスン受講まで
以下、体験レッスン終了後、本レッスンをご受講される際の流れです。
レッスンチケット注文
会員マイページにログインいただき、下方へスクロールしていきますと、チケット注文フォームがあります。こちらからチケットをご注文いただけます。
『お名前』、『メールアドレス』をご入力ください。
【お申し込みチケット枚数】では、回数券でのご注文も可能です。
入力が完了しましたら、一番下の【送信】をクリックしてください。
※ ご注文の確認に時間がかかる場合がございます。しばらくお待ちください。
講師側で確認が取れましたら、振込先などのご案内をいたします。
お振込が確認できましたら、レッスンチケットを発行し、ご連絡をいたします。【会員マイページ】をご確認いただき、レッスンご予約にお進みください。
次回レッスン延長オプション利用
次回レッスン延長を希望される場合は、ご希望の『追加オプション』にチェックをお付けください。
既にチケットはお持ちの状態で、次回レッスン時に延長をご希望の際は、『お名前』、『メールアドレス』を入力後、ご希望の『追加オプション』にチェックだけつけて送信ください。この場合は、差額のみ申し受けます。
その後、ご予約ください。
レッスン日の24時間前までにお振込をお願いします。
詳しくは、レッスンの際やお問い合わせフォームから、お気軽にご相談ください。