Notionでの拍子記号を設定する方法は、とてもシンプルであるため、迷うことはあまりないかもしれません。
Notionならではの便利な小ワザもありますので、こちらも合わせてご紹介します。
ツールパレットから拍子記号を選択
下記画像のツールパレット赤枠の中にある拍子記号を追加で設定する方法です。
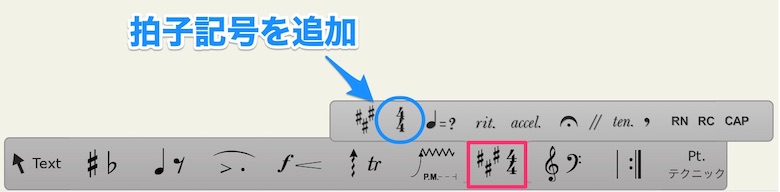
ショートカットキー 【Shift + M】 も便利です!
ダイヤログが開いたら、追加、変更したい拍子記号の数値を入力していきましょう。
拍子を設定
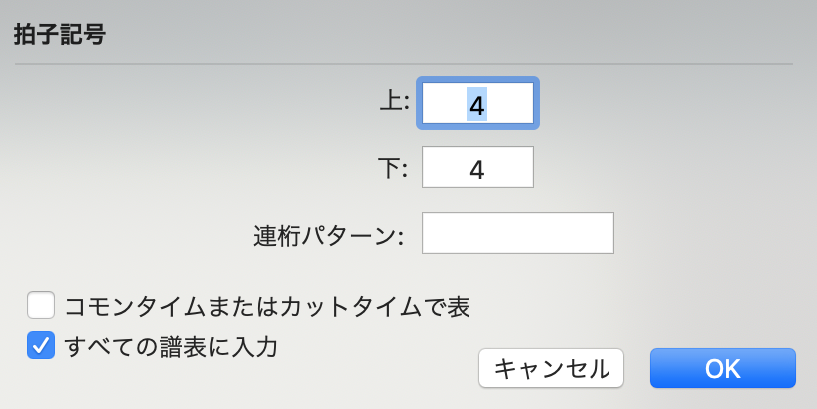
まず、分子、分母を設定します。
- 上: 1小節に入る拍の数(分子)
- 下: 基準となる音価(分母)

上記画像の設定だとこのような状態になります。
連桁パターン
一般的な楽譜であれば、何も入力しない状態で使います。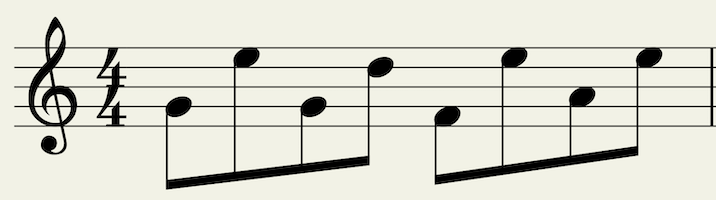
ただし、時々、古くからある伝統的な書法で表記したいときがあります。そんなときは、1小節の中に連桁をどう配置するかを設定しましょう。
例えば4/4拍子の場合
[1+1+1+1]にすると、このような連桁表示ができます。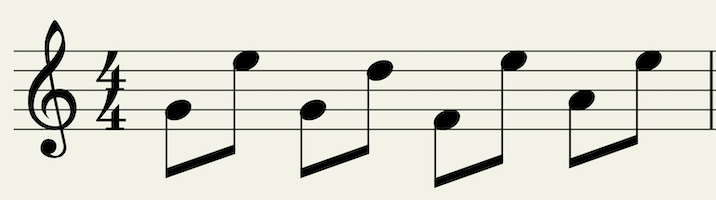 [1+3]にすると、このようになります。
[1+3]にすると、このようになります。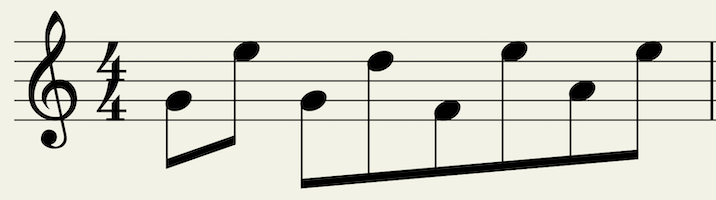
チェックボックス
【コモンタイムまたはカットタイムで表示】のチェックボックスをオンにすると、「4/4拍子」と入力した場合に「C」と表示することができます。

【すべての譜表に入力】のチェックボックスは、チェックをつけたままにしておきます。
チェックを外すと、下のような楽譜を作ることができます。
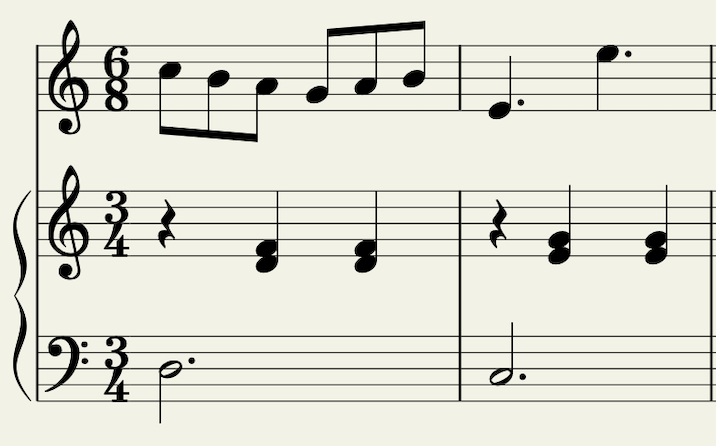
上のような記譜法は、近現代の楽譜に見られ、このほうがより良い表現ができるといった理由で使われたりします。
諸々の設定が完了したら「OK」をクリック。すると、カーソルが設定した拍子記号に変化します。
所定の個所でクリックすることで拍子を設定することができます。
もう一つシンプルな方法
次の動画のように、譜表上に設定済みの拍子記号をダブルクリックし、数値を変えることで、簡単に変更する方法もあります。
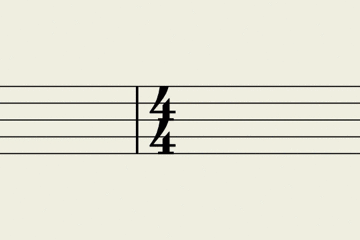
実はこれ、表示形式が「連続」だと冒頭(一番最初)の拍子記号を変えることができません。
冒頭の拍子記号を変える場合は、一度「ページ表示」に切り替えるか、初めに紹介したツールパレットから変える必要があります。
とは言え、途中の拍子記号を簡単に変更できる方法として、覚えておいて損はない方法です。
ちょっと(すごく?)便利な小ワザ
あえて拍子記号を使用しないという小ワザを紹介します。
拍子記号をクリックし、Delete キーで拍子記号を削除するだけ
こうすることで、拍数に関係なく編集することができるようになります。カデンツやレチタティーヴォの編集はもちろん、普段どおりにプレイバックもできるので、作曲スケッチにとても便利です。
もちろん、後から小節線を追加したり、拍子を設定したりもできますので、1小節だけ作ったファイルで即興演奏をして、後で小節線を引いて調整する……というような使い方で、ちょっとしたアイデアを留めるのにもたいへん重宝しています。
ぜひ、小節線のショートカットキー【 I 】(アイ)も合わせて覚えておきましょう。
拍子記号設定のまとめ
- 拍子記号はツールパレットから
- ショートカットキー【Shift + M】も便利!
- 拍子記号をダブルクリックで変えることも可能
- 拍子記号をあえて削除することで、スケッチ感覚で編集モード!
当サイトのこと
本日も最後までお付き合いいただき、ありがとうございました。
同じような内容で悩まれているユーザー様のためにも、引き続き当サイトのブログやTwitterなどで発信してまいります。
Twitterはこちら(@hikarunoatorie)
当記事の詳しい操作方法やご質問がありましたら
コメントやメール等どうぞお気軽にお寄せください。
2020.7.Tokyo.
作曲家/ピアノ講師
小林 樹(@hikarunoatorie)
