楽器(管楽器)には『移調楽器』と呼ばれるものがあります。
難しそうに聞こえるかもしれませんが、音楽の授業で習うアルトリコーダーはF管の楽器なので、実は誰しもが『移調楽器』に触れているはずです(^^;;
オーケストラや吹奏楽の世界では、たとえばホルンはF管、クラリネットはB♭管など様々あります。

特に専門的に楽譜を扱っていると、たとえばホルンはF管の楽譜の方が読みやすく、DAWや楽譜制作ソフトでも移調設定にした方が読みやすい場合が多々あります。
もちろんNotionでもそんな設定が可能です!
覚えれば簡単なことだと思いますが、どういうわけか…私がいつも迷うので、ここにまとめておこうかと思いまして(^^;;
各パート(楽器)に移調設定をする
通常であれば、楽器をパートに設定するだけでホルンやクラリネットなどといった移調楽器は、自動的に設定が完了します。
Notion の楽器一覧にはない特殊な楽器の場合でも、手動で移調設定をすることができます。
上段メニューの「スコア」から「スコアセットアップ」を開きます。ショートカットキー【Shift + T】でもOK
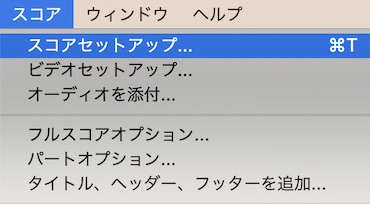
スコアセットアップが開いたら、変更、確認したいトラックの歯車マークをクリックします。

また、スコアセットアップを開かなくても、それぞれのパートにカーソルを置き、上段メニューや右クリックで現れるメニューの「ツール」から「譜表設定」を選択としても確認することができます。
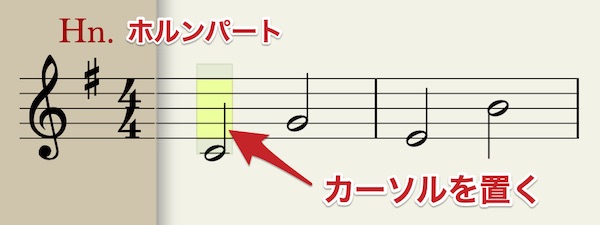
上図のようにカーソルを置いたらツールメニューを開きます。下の方にある「譜表設定」を選びます。
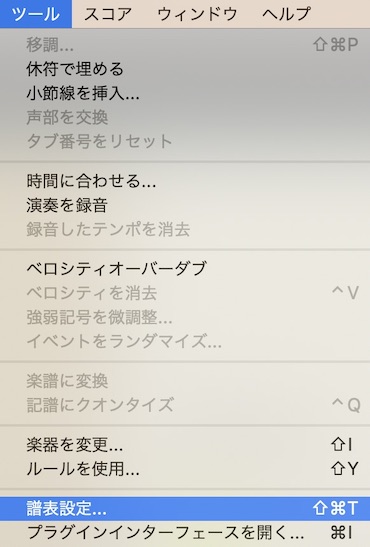
もちろんショートカットキー【Shift + ⌘ + T】でもOK
移調楽器の設定
ブラウザが開いたら『記譜/タブ』をクリックして赤枠の箇所を見てみましょう。
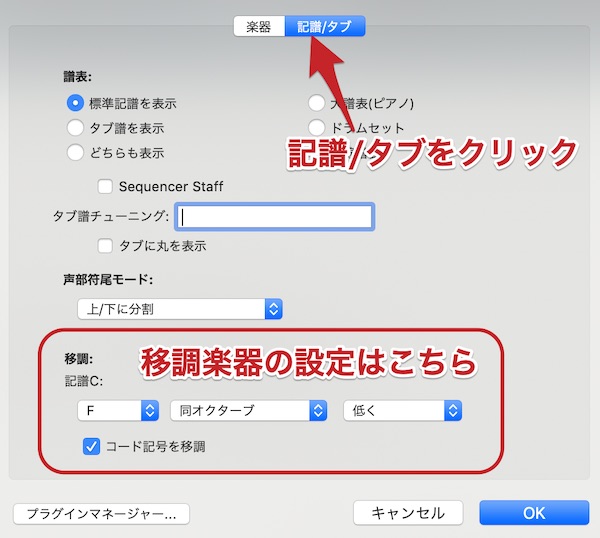
赤枠で囲った箇所が移調楽器の設定です。
楽器の調声、オクターブ高くしたり低くしたり設定することができます。移調楽器ではないピアノなどのパートでも初めからオクターブ高くするなんてことも可能です。
実は、ここで設定してスコア編集画面に戻っても、スコア上に移調楽器として調号が設定されない場合があります。
これは、Notionがより柔軟な作業に対応するための工夫かと思いますが……次で説明する表示方法を切り替えることで簡単に移調表記と実音表記の表示方法を切り替えられます。
移調表記と実音表記の切り替え
表示方法を変更することで、とても簡単にスコアを移調表記、実音表記といった切り替えができます。
上段メニュー『表示』にある赤枠の箇所にご注目ください。
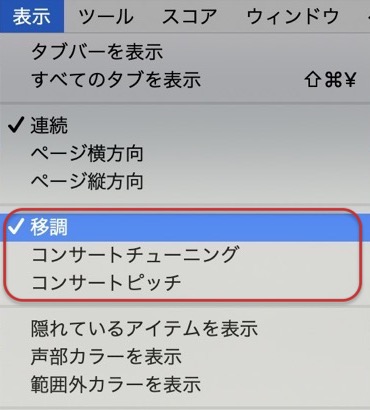
移調、コンサートチューニング、コンサートピッチとあります。作業に合わせて設定を切り替えて使っていきます。
それぞれの設定内容を確認してみます。
- 移調: 移調設定された状態で表示されます。私はコレ(^^)
- コンサートチューニング: 設定に関係なく実音で表記されます。
- コンサートピッチ: 実音で表記され、さらにオクターヴ関係も実音で表記されます。
たとえば、コントラバスは記譜された音の1オクターヴ下の音が鳴ります。作曲などしていると、このオクターヴ関係を混乱してしまうことがあったりするかもしれません。そんな時、コンサートピッチを選ぶことで簡単に聴こえている音程で表示することができます。
まとめ
以前、私がまだ移調楽譜に慣れていない頃、一度「実音」で入力し、楽曲がある程度完成した段階で「移調」に直すといったことをしていました。
Notionでは移調と実音を簡単にワンクリックで切り替えができ、とても便利です!
移調楽譜に慣れるための勉強にもなりますので、ぜひこの機会にこれらの表示方法を使いこなしてみてはいかがでしょうか?
当サイトのこと
本日も最後までお付き合いいただき、ありがとうございました。
同じような内容で悩まれているユーザー様のためにも、引き続き当サイトのブログやTwitterなどで発信してまいります。
Twitterはこちら(@hikarunoatorie)
当記事の詳しい操作方法やご質問がありましたら
コメントやメール等どうぞお気軽にお寄せください。
また、当サイトのオンラインレッスンで詳しい操作説明もさせていただきます。

↑↑↑こちらのバナーをクリック↑↑↑
2021.10.Tokyo.
作曲家/ピアノ講師
小林 樹(@hikarunoatorie)
