このカテゴリーでは、主にDTMで扱うDAWやプラグインの使い方や各種設定方法などについて(私自身が)よく忘れがちな操作や設定をメモとしてまとめています。
ほとんど自分用なので、あまり詳しく書いていないものもありますが、少しでも役立つ内容でしたら幸いです。
強弱が反映されない!?
Kontakt音源を利用していて
- MIDIキーボードを強く弾いても弱く弾いても同じ音量で鳴ってしまう!
- ベロシティ設定しているのに強弱がつかない!?
なんてことが時々あったりします。
もちろん、正しく設定する方法があり私自身がよく使う設定なのに、やり方をよ〜く忘れてしまうこのベロシティ設定について…いいかげん自分用のメモを残しておこうかと思った次第(^^;;
ベロシティスイッチを探す
Kontaktライブラリの音源には、初めからベロシティ(Velocity)のノブやスイッチが備え付けられている音源もたくさんあります。
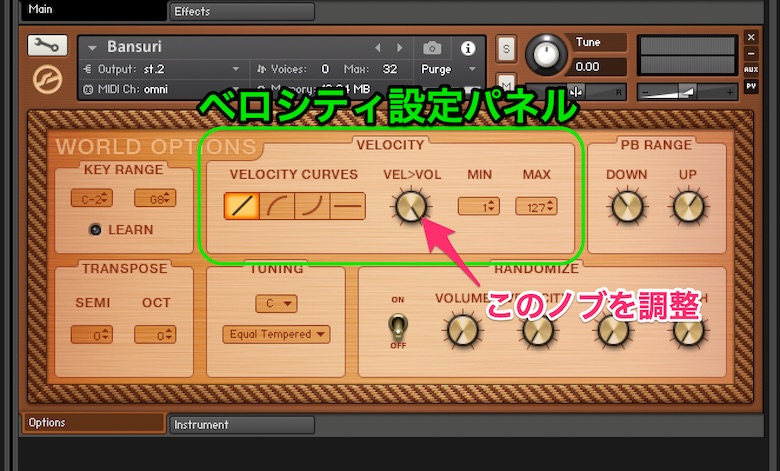
例えばこの調整パネルの場合、中央のVEL>VOLノブを回して調整します。
- ノブを一番右へ回す→鍵盤を強く弾くと強い音、弱く弾くと弱い音。
- ノブを一番左へ回す→強く弾いても弱く弾いても同じ音量。
といった具合に調整することができます。
ノブを回す量や、隣のVELCITY CURVESも合わせて調整し、演奏や入力がしやすい値にするといいと思います。
私は、DAW上でベロシティの調整をかなり行うので、鍵盤を強く弾くと強い音、弱く弾くと弱い音になるよう一番右へ回しています。
ノブやスイッチが見当たらない
画像のスパナマークをクリックしてみましょう。
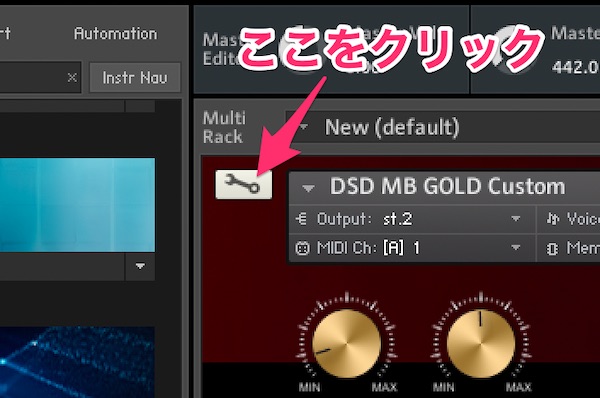
すると……何やら縦長の難しそうなモノが開きます。
ここではKontaktで鳴らすサンプラー音源を、とても細部まで作り込むことができます。
鍵盤にサンプル音源を割り当てる設定をするMap Editorや↓↓↓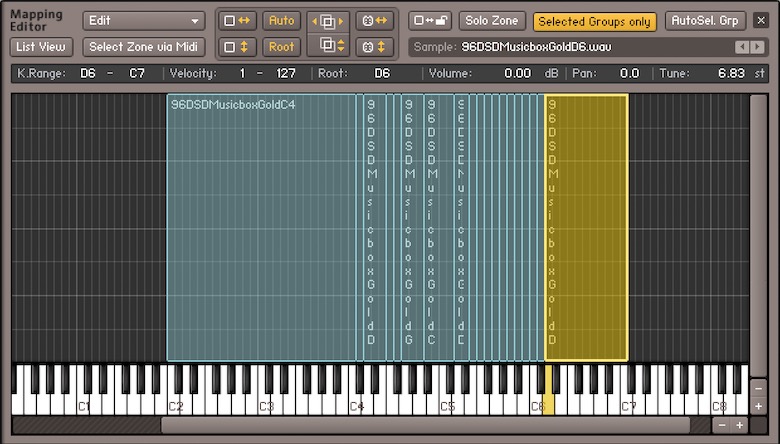
サンプル音源を加工、調整することができるWave Editor などもあります。↓↓↓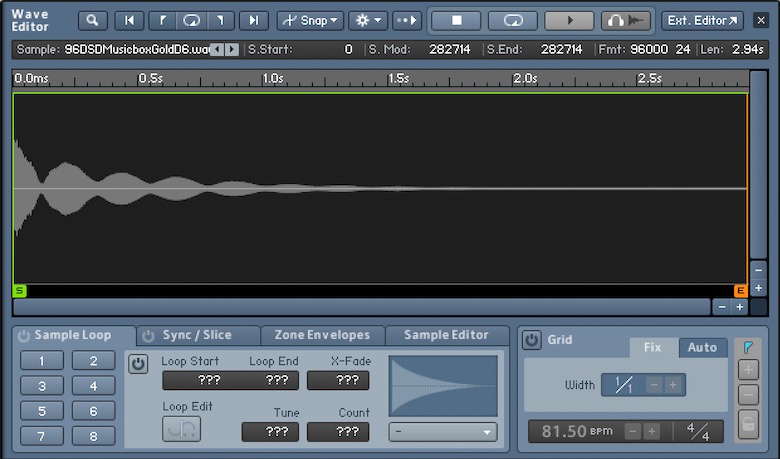
今回はベロシティの調整だけ行いたいので、見やすくするために下の画像のそれぞれの箇所をクリックして閉じてしまうこともできます。

それではベロシティの調整のため、まずAnplifierを探します。小さいので探すのが大変ですが、画像のようなところがAnplifierです。
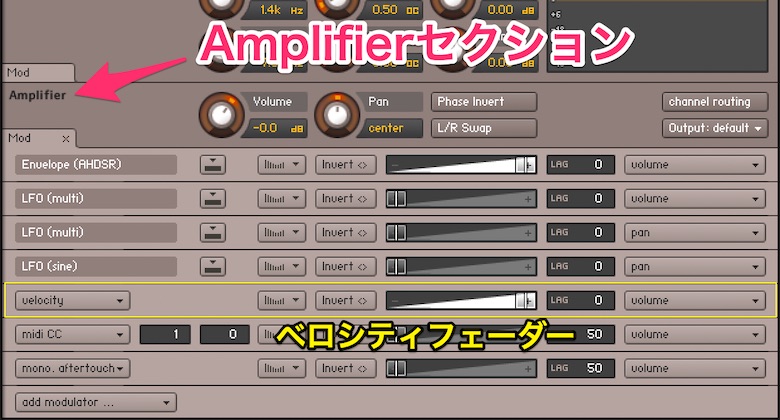
もし、上画像のような表示になっていないようでしたら、次の画像のように『Mod』をクリックすることで展開することができます。
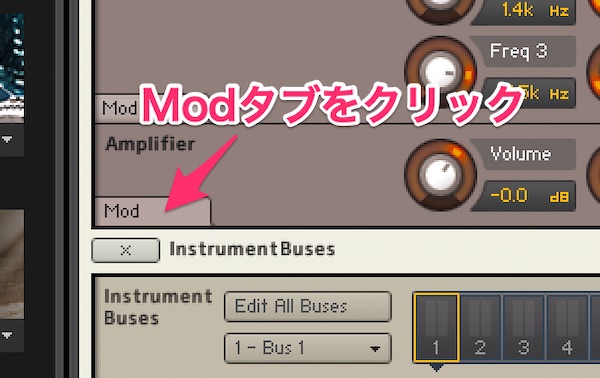
Velocity を見つけたらフェーダーを調節することで、最初に紹介したベロシティ設定パネルと同じ調整が可能です。
下画像の箇所をクリックすることで、ベロシティカーブの調整などもできます。
Velocity が見つからない場合
ごくごく稀に、ベロシティパラメータを必要としないサンプラー音源などで、Velocity のフェーダーがない音源が…あったりなかったり。
そんな時は【add modulator】から【Velocity】を選ぶことでAnplifier内にVelocityフェーダーを作ってしまうこともできます。
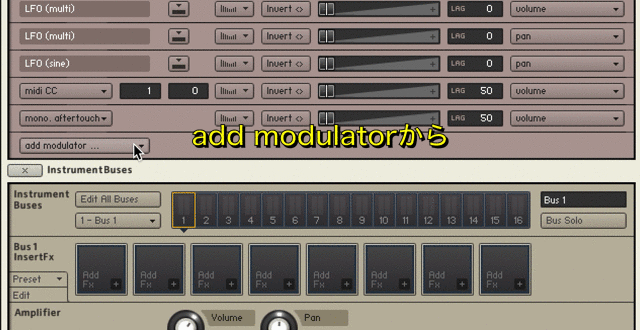
滅多にないことではありますが、ついでに覚えておくといいかもしれません。
終わりに
Native Instruments の KompleteシリーズにバンドルされているKontaktは、高性能サンプラーとして現在も現役で活躍するサンプラーです。
後半で触れたエディターは、シンセサイザーに慣れ親しんでいる方なら見慣れているものかもしれません。
用意した音源素材や、既存のオーディオサンプルの加工を、ものすごく細かなところまで突き詰めることができる一方で、高性能ゆえ分かりにくいところが多々あります。
今回の記事が、少しでもお役に立ちましたら幸いです。
当サイトのこと
本日も最後までお付き合いいただき、ありがとうございました。
同じような内容で悩まれているユーザー様のためにも、引き続き当サイトのブログで発信してまいります。
当記事の詳しい操作方法やご質問がありましたら
コメントやメール等どうぞお気軽にお寄せください。
また、当サイトのオンラインレッスンで詳しい操作説明もさせていただきます。

↑↑↑こちらのバナーをクリック↑↑↑
2023.3.Tokyo.
作曲家/ピアノ講師
小林 樹(@hikarunoatorie)
