Notionってベロシティは変えられないの?
といったような声を聞きましたので、今回はNotion6で行うベロシティ値の入力方法について、ぜひご紹介したく思います。
音の強弱を司るベロシティ値の設定画面ですが、Notionでは確かに、少し分かりにくいところにあります。他のDAWほど直感的な分かりやすさではありませんが、Notionらしくシンプルな操作性で、慣れるととても軽やかに操作できます。
シーケンサーオーバーレイ
Notionでベロシティ値を操作する方法としまして、シーケンサーオーバーレイというものがあります。
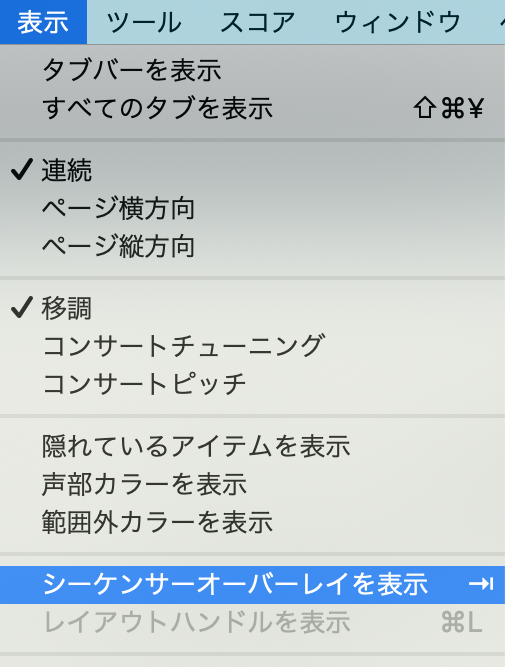
メニューの【表示】から選んでみましょう。
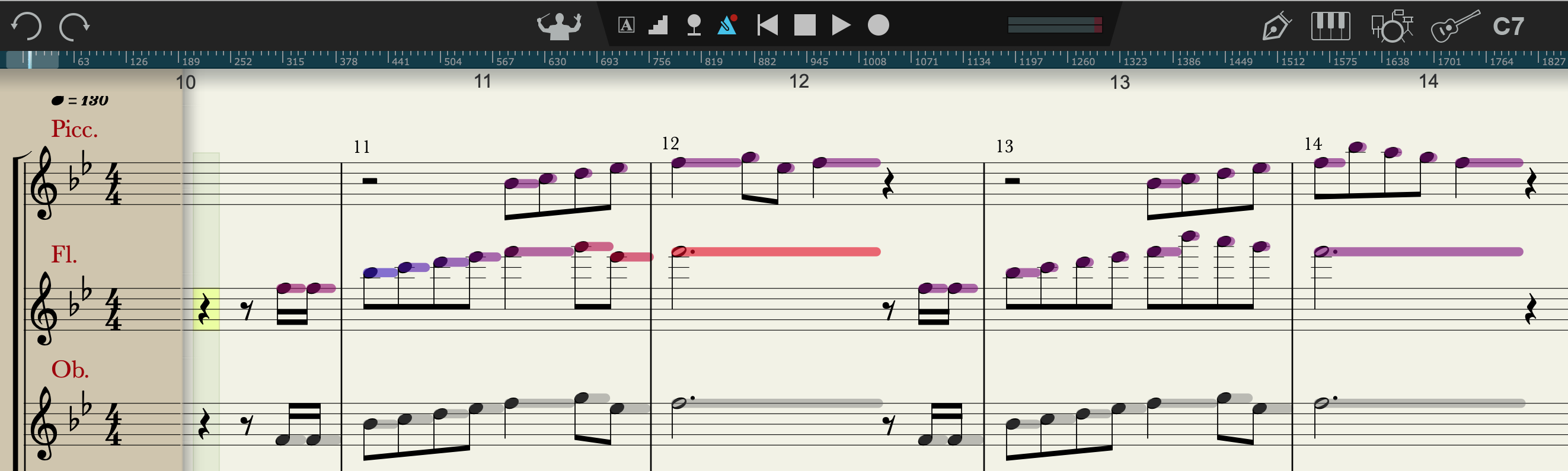
図のように、音符の上にバーが表示されている状態がシーケンサーオーバーレイです。ここで音符の長さやベロシティを整えていきます。
Tabキーのススメ
シーケンサーオーバーレイはメニューの【表示】から…と書いたばかりですが、ここはぜひ、ショートカットキー【Tabキー】を覚えましょう!
【Tabキー】を押す度に表示→非表示と切り替えられます。
バーの色について
編集作業の前に、バーの色について理解しておきましょう。

マウスでの手入力による打ち込みだとグレーのバーが表示されます。
これは、ベロシティ値よりも強弱記号の情報が優先される状態です。このため、楽譜に![]() や
や![]() を入力すると、記号のとおりに演奏されます。
を入力すると、記号のとおりに演奏されます。
他方、MIDIキーボードでの打ち込みや、MIDIインポートで取り込まれたものであれば、色つきのバーが表示されます。

青色は少ないベロシティ値、赤くなるにつれてベロシティ値が増えていきます。
こちらは先程のグレーのバーとは逆で、強弱記号よりも現在のベロシティ値が優先される状態です。このため、例えば赤いバーの音符に![]() を入力しても小さい音で演奏されません。
を入力しても小さい音で演奏されません。
音符や小節などを選択して、メニューの【ツール】にある【ベロシティを消去】を選択することで、グレーのバーに変えることができ、強弱記号を反映させることができます。
ベロシティ値の調整
変更したい音符バーを選び、次のショートカットキーで操作します。
値を1ずつ変更
・Mac: 【Shift + Option + 上下カーソルキー】
・Windows: 【Shift + Alt + 上下カーソルキー】
値を10ずつ変更
・Mac: 【Option + 上下カーソルキー】
・Windows: 【Alt + 上下カーソルキー】
また、バーをダブルクリックし、目的の値を手入力することでもできます。
複数の音符や小節を範囲選択して、上記のショートカットキー操作をすることで、まとめて変えることもできます。数値は表示されませんので、バーの色に注目しましょう。
クオンタイズの調整
シーケンサーオーバーレイでは、ベロシティの他に、音の鳴り始めのタイミングや音の長さを、実際の記譜とは関係なく、設定することができます。
その方法ですが、バーの両端をドラックして、バーの後ろを長くしたり短くしたり、音の始まりを早めたりと、発音するタイミングを変えることもできます。
しかし、なんとも細かい作業ですから、慣れるまでは難しく感じるかもしれません。
上手くいかなかった時は、メニュー【ツール】にある【記譜にクオンタイズ】で元どおり戻せます。
また、ひとつひとつ作業しながら全て変えていくのは大変ですので、そんな時はメニューバーの【ツール】にある【イベントをランダマイズ】が便利です。
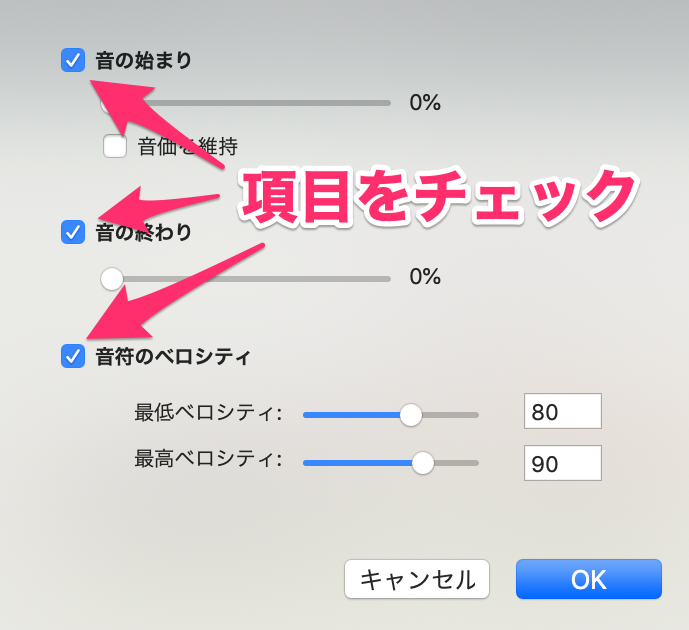
なお、これはいわゆるヒューマナイズもと呼ばれるもので、設定次第で、まるで人間が演奏しているように設定してくれるツールです。
詳しい使い方は別記事に紹介したいと思いますが、ヒューマナイズのコツは、あまり極端な数値にしないようにすることです。何度か数値を変えて試してみてください。音符のベロシティにのみランダマイズをかけるだけでも、自然な演奏に聴こえてきます。
注意点
ツールメニューですが、ときどき下の画像のように、選べない状態の時があります。
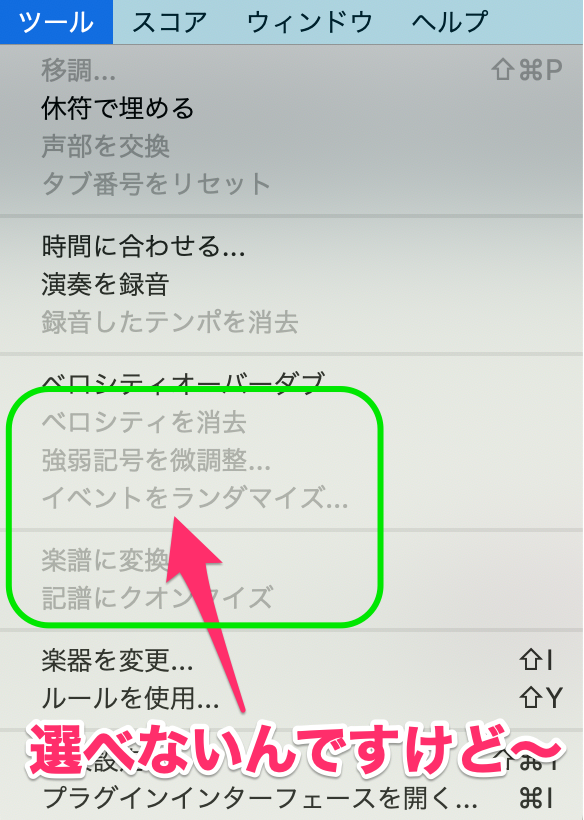
焦ってしまいますね(^^;;
こんな時は音符や小節が選択されているか確認してください。
今回お話したツール【ベロシティを消去】【記譜にクオンタイズ】【イベントをランダマイズ】の全てに言えることですが、音符や小節など、何も選んでいない状態だとメニューがグレーアウトした状態になります。
音符や小節を、必ず「選択」して使いましょう。
作業方法の一例
楽曲の内容によって用い方も異なりますが、シーケンサーオーバーレイを使った、私の作業手順を紹介してみます。
1. 作業箇所のベロシティを消去
リアルタイム入力をしたものであれば、発想記号を反映させるために、一旦ベロシティを消去しますが、ベロシティの抑揚を生かしたいところは消去しないこともあります。
2. 発想記号を入力
大まかに![]() や
や![]() を入力していきます。この時点で音符に大体のベロシティ値が割り当てられます。
を入力していきます。この時点で音符に大体のベロシティ値が割り当てられます。
3. シーケンサーオーバーレイを開き、気になる個所を調整
![]() と入力したところでも大きすぎると感じたところや、
と入力したところでも大きすぎると感じたところや、![]() でももう少し大きな音で…といったところを調整していきます。
でももう少し大きな音で…といったところを調整していきます。
【ベロシティを消去】と【記譜にクオンタイズ】は多用するので、私はショートカットキーに割り当てています。
まとめ
シーケンサーオーバーレイの覚書です。
・【Tabキー】でシーケンサーオーバーレイの表示、非表示。
・グレーのバーは強弱記号が優先、カラーのバーはベロシティ値が優先。
・バーの色がベロシティ値の強弱を表しています。
・音の長さの調整は、バーの前や後ろを長くしたり短くしたり。
・【ツール】メニューの【ベロシティを消去】と【記譜にクオンタイズ】を覚えましょう。
・更に作業効率を上げるなら、【イベントをランダマイズ】機能も使うと便利です。
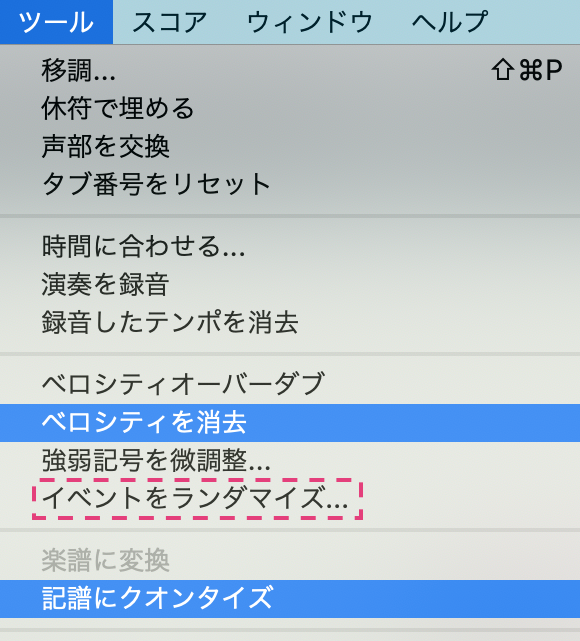
現在のNotion6では、他のDAWのようにタイムライン表示はできませんが、ショートカットキーが便利ですので、慣れれば素早く操作ができるようになります。
そして、素早く操作ができるようになれば、創作過程で湧いた良いイメージを形にしやすくなるかと思います。
当サイトのこと
本日も最後までお付き合いいただき、ありがとうございました。
同じような内容で悩まれているユーザー様のためにも、引き続き当サイトのブログやTwitterなどで発信してまいります。
Twitterはこちら(@hikarunoatorie)
当記事の詳しい操作方法やご質問がありましたら
コメントやメール等どうぞお気軽にお寄せください。
2020.6.Tokyo.
作曲家/ピアノ講師
小林 樹(@hikarunoatorie)

コメント
教えて頂きたいのですが、曲の始めのト音記号やへ音記号等の横にシャープやフラットを書きたいのですが
notion6でどうすれば書けるかを差し障りなければ
教えて頂けますか??。外国のも含めたくさんの動画をみたのですが記載されていなくて困っています。
メッセージありがとうございました。
改めまして、ご質問の内容を別記事にて公開いたしました。
ぜひご確認頂ければ幸いです。
Notion6調の設定・変更方法
引き続き、どうぞよろしくお願いします。