Finaleの再生音量は小さいのか?というお話です。
事実、他のDAWソフトと比べると小さいと思います。
長年諦めていましたが……
実は、Finaleには音量に関する細かい設定がいくつかあって、それらが直感的に探しにくい作りとなっているためか、初期設定では再生音量が小さくなっています。
最近、Finaleの音量調整の仕組みを理解することができ、再生音量はずいぶん大きくなりました。
記事では次にあげる「4つの設定」を説明していきます。
- ベロシティ初期値
- 発想記号
- マスターボリューム
- バンクエフェクトのボリューム
以下、一つずつ見ていきましょう。
ベロシティに関する設定
ベロシティについて、念のため簡単に説明します。
鍵盤を弾く(押す)強さを数値化したもので0〜127の範囲で設定ができます。「押す強さ」と言うよりは、「押す速さ」と言った方が、言葉的には正確ですが、とりあえず
「数値が大きくなると音も大きくなる」
というものです。
ベロシティの初期値を変更
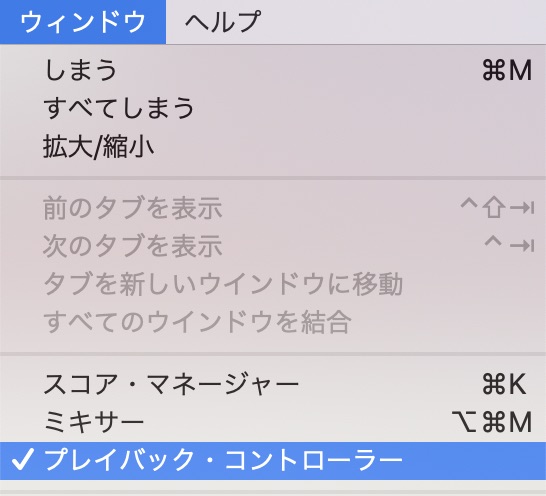
まず、上段メニューのウィンドウから「プレイバック・コントローラー」を表示させましょう。
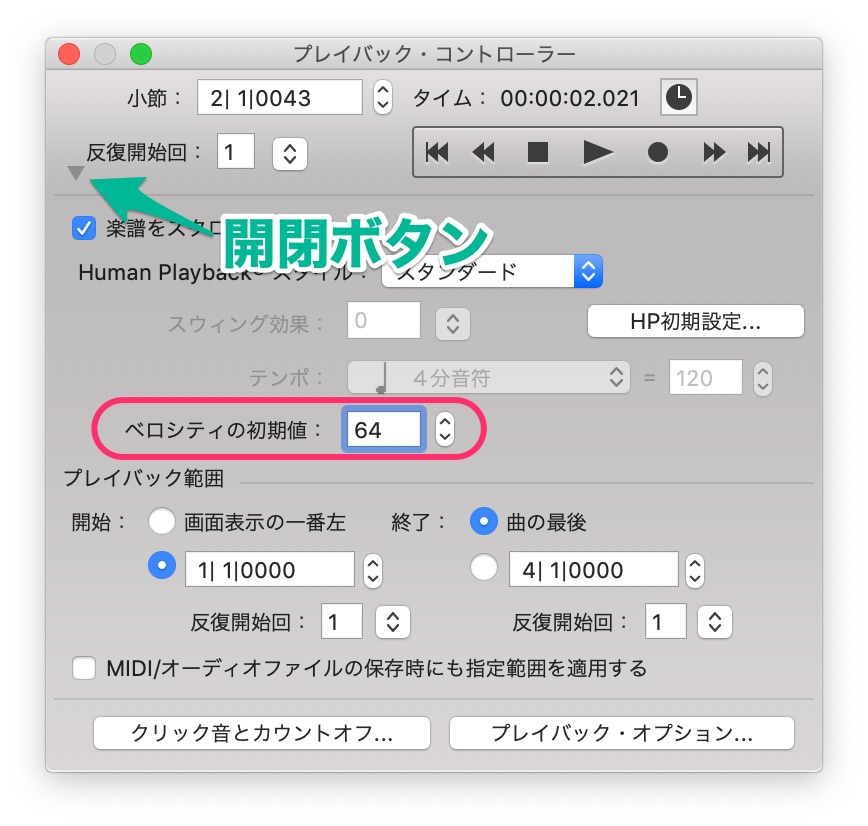
Macでは、画像のように開閉ボタンで展開します。
Windowsでは、スピーカーアイコンをクリックすると出てくる「プレイバック設定ダイアログボックス」ものです。
上画像のように、初期設定では、ベロシティの初期値が「64」となっています。
これは、楽譜上にフォルテ![]() やピアノ
やピアノ![]() といった強弱記号が置かれていない時に、ベロシティが「64」で演奏されるという意味です。
といった強弱記号が置かれていない時に、ベロシティが「64」で演奏されるという意味です。
この「64」という数値ですが、Finaleの強弱記号![]() が「62」の設定になっているので、そのままの設定だとほとんどメゾピアノで演奏されるということになります。
が「62」の設定になっているので、そのままの設定だとほとんどメゾピアノで演奏されるということになります。
ですので、ベロシティの初期値を「100」くらいにすると、手っ取り早く音量を大きくすることができます。
初期値は、私もスケッチなど下書きをしている時に活用してますが、あくまで「初期値」なので、作業中に強弱記号を置いてしまうと途端に音が聞こえなくなることも!?
合わせて、次の発想記号設計を検討してみましょう。
発想記号設計にあるプレイバック設定
Finaleには、最初から ![]() ~
~ ![]() までの強弱記号が設定されていますが、これら強弱記号のベロシティ設定を変えてしまう方法です。
までの強弱記号が設定されていますが、これら強弱記号のベロシティ設定を変えてしまう方法です。
ツールから発想記号ツールを選び……
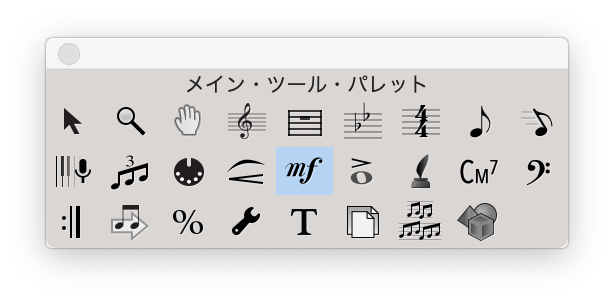
今回は発想記号を貼り付けるのではなく、設定を変更するだけなので、楽譜上どこでも良いのでダブルクリックします。
発想記号の選択が開いたら、ベロシティを変更したい発想記号を選び、「編集」をクリック。
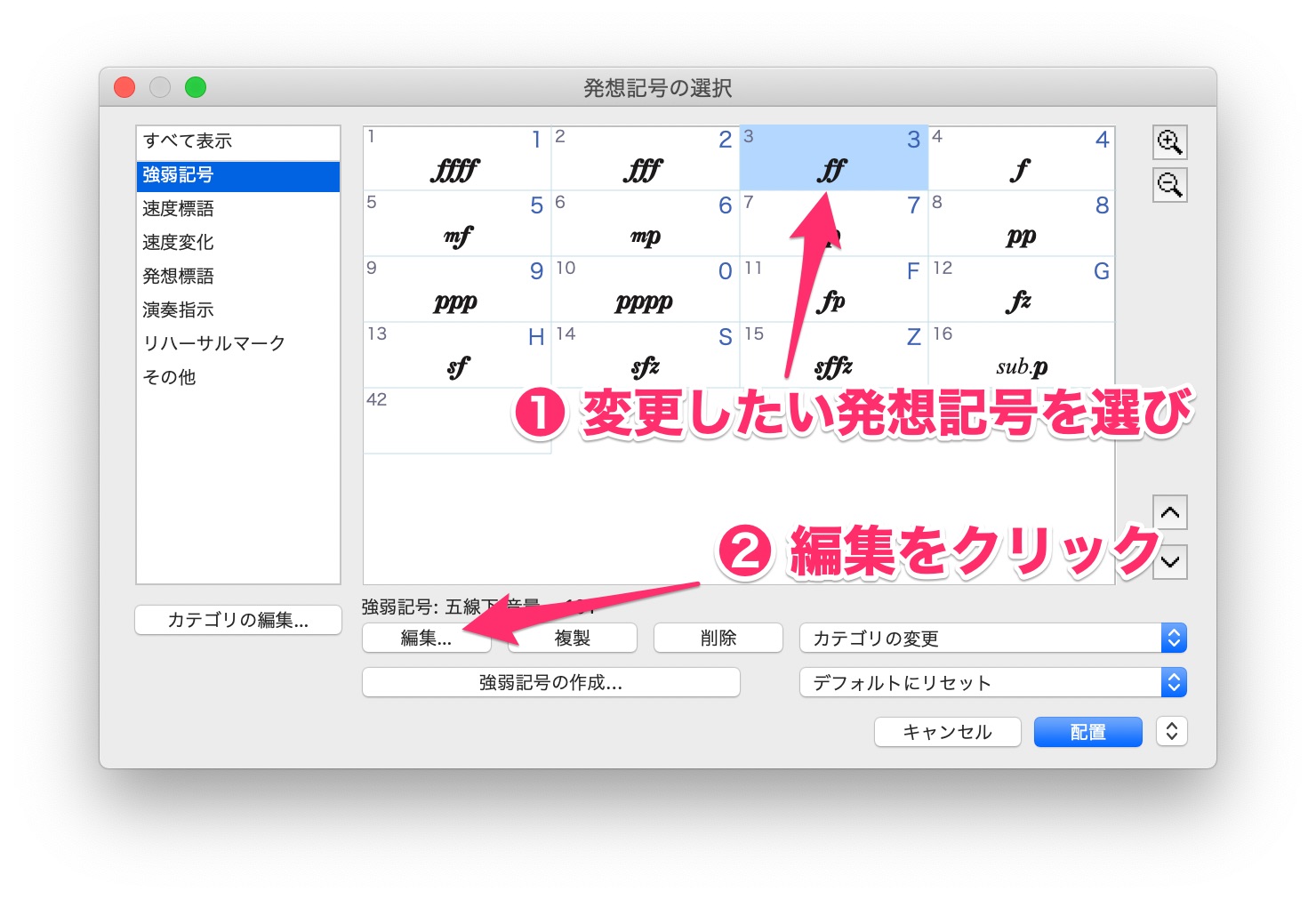
「文字発想記号の設計」が開きます。
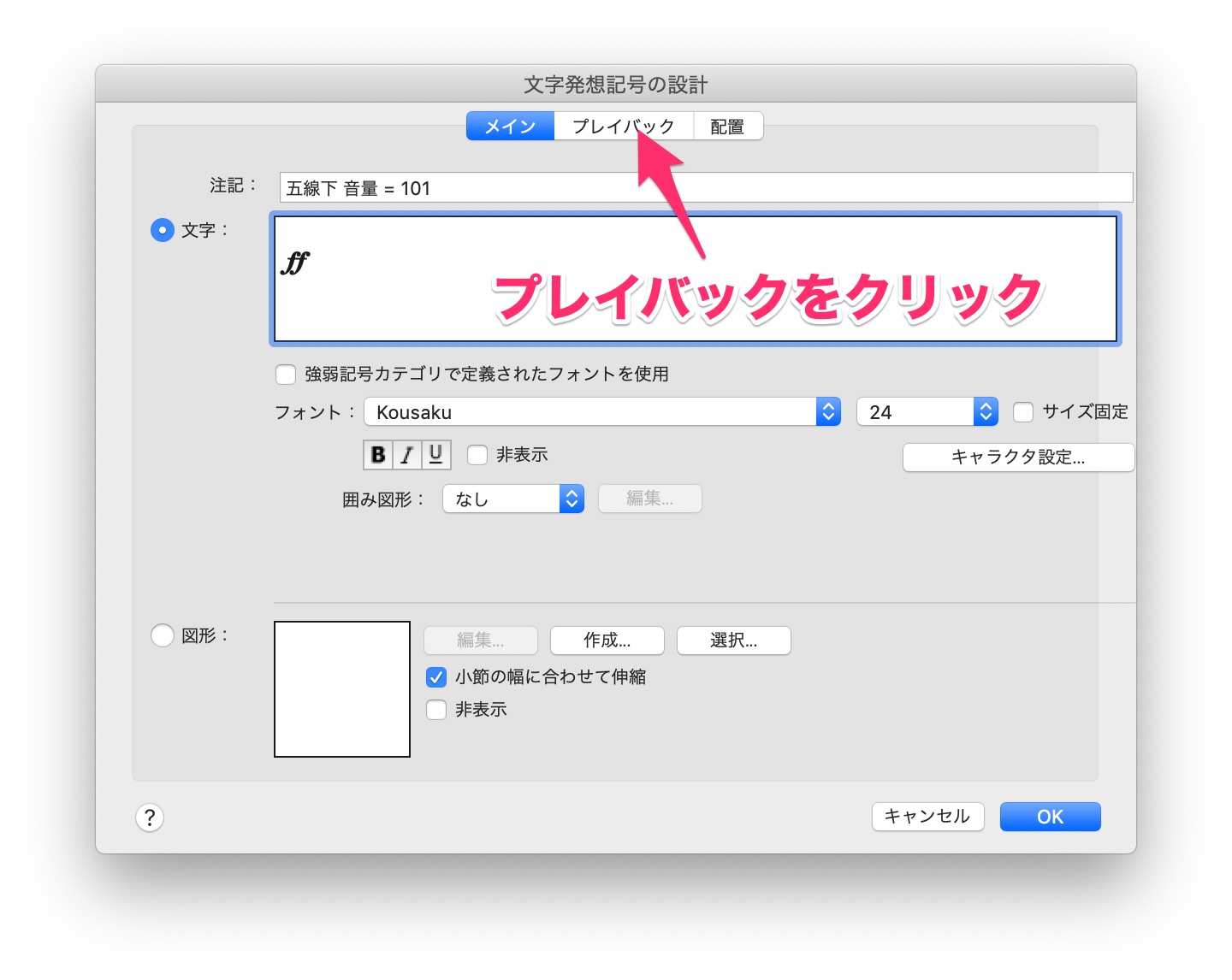
上画像のように「プレイバック」をクリックすると、下の画面になります。
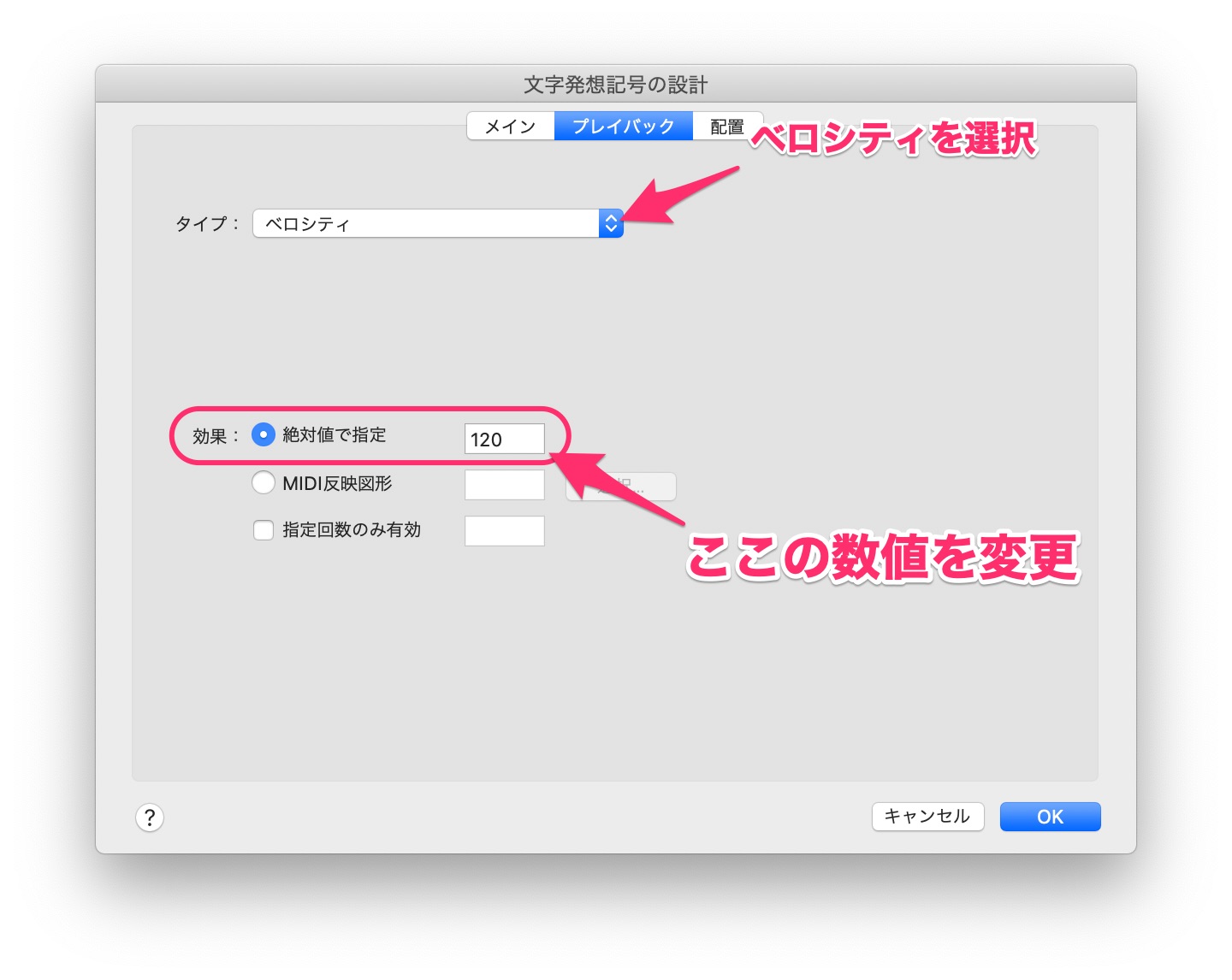
ここは、発想記号にいろいろな設定を追加しようというセクションです。
ここでベロシティを変えていきます。ここではひとまず![]() を「120」としてみました。数値は0〜127の範囲で自由に変えられます。
を「120」としてみました。数値は0〜127の範囲で自由に変えられます。
おもしろいのは、![]() の数値よりも
の数値よりも![]() の数値を大きく設定できてしまうところです。PCならではですね〜。
の数値を大きく設定できてしまうところです。PCならではですね〜。
なお、127以上の数値も入力できるのですが、仮に「2000」とか入力しても、127のベロシティとなります。
少々偏見を含んだ考え方かもしれませんが、たいていの楽譜に使われている強弱記号はフォルテシモ![]() からピアニッシモ
からピアニッシモ![]() までの範囲であるため、
までの範囲であるため、![]() 以上のベロシティを同じ値に統一しても良いのでは?と考えています。
以上のベロシティを同じ値に統一しても良いのでは?と考えています。
チャイコフスキーなどの後期ロマン派の楽譜では![]() や
や![]() がたま~に出てきますが……ほとんど見かけないということで(^^;;
がたま~に出てきますが……ほとんど見かけないということで(^^;;
Finaleを使って、ものすごくクオリティーの高い録音をする必要がある場合などならまだしも、作曲や編曲をする上での楽譜制作が目的であれば、それほど![]() と
と![]() の音量差を区別する必要性があまりないので、設定を変えてしまってもいいかもしれません。
の音量差を区別する必要性があまりないので、設定を変えてしまってもいいかもしれません。
もちろん、Finale上で演奏させたい時もありますので、最初の設定は「複製」などをして保存しておくのも手です。
ちなみに、私はというと、他のDAWに連携するためにmidiデータに書き出す場合が多々あるため、設定を変えても結局もとに戻さなければいけなかったりと、手間が増えるかなぁと思い、ここはそのままにしています。
さて、ベロシティの設定を変える方法を見てきましたが、次からの項目が、よりしっかり音を大きく再生させる方法です。
余談:楽譜浄書専門家が考えるFinaleの再生音量
その前にちょっと余談です。
何年も前のことです。私がFinaleを作曲に使い始めた頃から「音量が小さい問題」が気になっていましたので、当時、私よりもFinale経験が先輩である楽譜浄書をしている方に
「音量を上げたいのだけれど」
と聞いた時のお話を少し。
その方の回答は
「え?音量?音なんて鳴らなくても楽譜は作れるよ〜♪」
とは言っても、デモ音源とか作る時に音量が小さいのはちょっと……
「スピーカーのボリューム上げてもらえば良いじゃない♪」
私は絶句してしまいました。そもそもFinaleは、その性質上、楽譜制作をする人が扱うツールであることから、専門になればなるほど「音なんてちょっと確認できれば十分」で、音量は「PCや再生機器のボリュームを上げれば良いじゃん」という考えになるようです。
確かに、私も作曲する時は楽器なんて使わないですし、よく訓練された音楽家は楽譜を見ただけで頭の中で音楽が再生できるようになります。Finaleはあくまでも楽譜制作ツールとして開発されていますから、音量という点については、あまり重要視されていないのかもしれません。
さて、本当に長いこと諦めていた「再生音量」ですが、他のDAWソフト、シンセサイザーやmidiの勉強をしていく過程で、Finaleでもしっかりと音量調整ができるようになりました。
特に、次から紹介する方法でかなりの改善が期待できます。
ボリュームに関する設定
作曲や編曲、浄書でFinaleを使う場合、今回紹介する画面を一度も開くことなく楽譜を完成させることができてしまうので、私自身「ああ~こういう設定でできてるのね~」ということを理解したのはごく最近のことです。
楽譜制作には必要ない項目だったことが盲点でした。
分かってしまうと、とても簡単で、マニュアル読めば理解できそうです。しかし他のDAWソフトを触るようになってようやく気づくことができたわけで、できた嬉しさよりも「本当辛かったなぁ」と、ため息が出たものです。
ミキサー
よく似たものでスタジオ表示と混同しがちですが、ミキサーの方です。
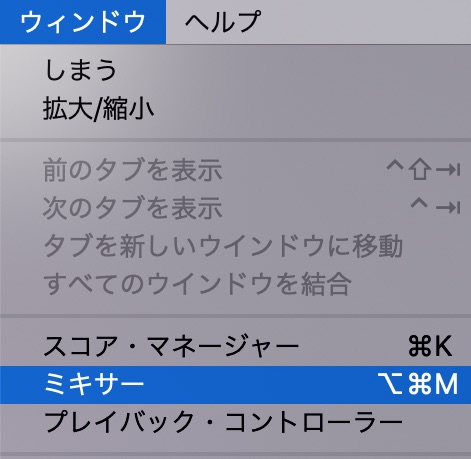
上段メニュー「ウィンドウ」からミキサーを選ぶと表示されます。
このミキサーは、個々の楽器のボリュームバランスを取るために使用するツールですが、ここに今回のテーマとなるマスターボリュームがあります。
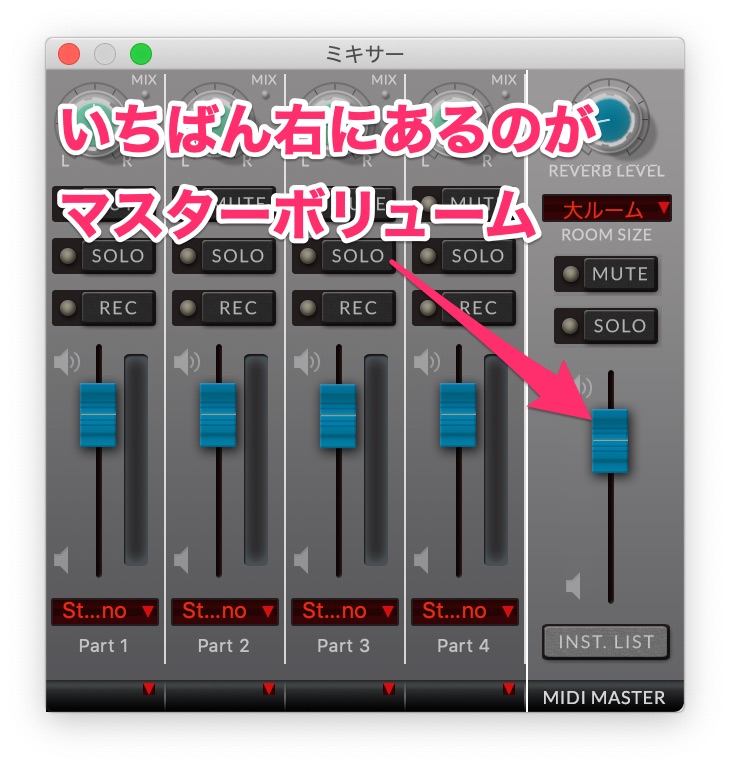
再生音量をしっかり増やすために、このマスターボリュームを最大値まで上げることをお勧めいたします!
Finaleは、このマスターボリュームのパワーが少ないという特徴があるようです。このため私はいつも最大値に設定するようにしています。
ちなみに、マスターボリュームの左に並んでいるのは、スタジオ表示と同じパートごとのボリュームフェーダーです。
私だけかも知れませんが、スタジオ表示の方を開くと、Finaleがよく強制終了してしまうので、各パートのバランスを行う場合にはミキサーを使った方がPCに優しいかもしれません。
各パートのバランスを整える時も、やはりなるべく大きめの音量設定を心がけています。
バンク/エフェクト
まず次の画像の様になっているか確認です。

必ず、上段メニューにあるMIDI/Audioメニューにある「プレイバックにAudio Unitsを使用」にチェックを入れて進めます。
Windowsでは「プレイバックにVSTを使用」にチェックを入れます。
そうしたら、同じくMIDI/Audioメニューから
Mac: Audio Unitsバンク/エフェクト
Windows: VSTバンク/エフェクト
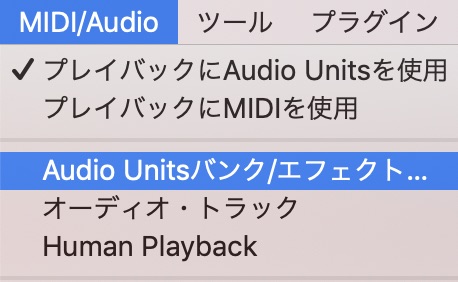
を選択してください。
すると次の画像のものが開きます。

ここが今回のいちばん重要な箇所です。Finaleの音量設定における最下層に当たるのですが、ここの初期設定こそがFinaleの音量が小さい要因です。
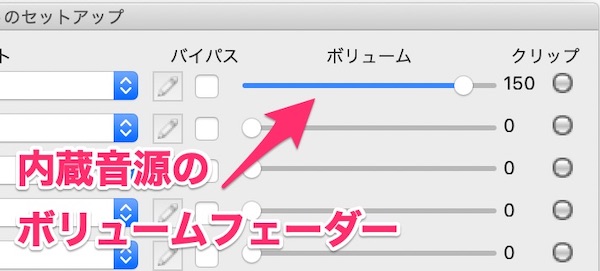
画面右の方にあるボリュームフェーダーを上げることで、内蔵音源の音量が上がり、再生音量が大きくなる。というわけです。
まぁ上げ過ぎるのも良くないかと思いますが、100~120くらいはあってもいいと思います。
説明画像では、いちばん上だけ動かせるようになっていますが、楽器編成がたくさんある楽譜になると、動かせるフェーダーが増えていきます。フェーダー全て上げることをお勧めします。
ここまで、ミキサーとバンクエフェクトの再生音量アップするための設定を見てきました。
せっかくですのでバンクエフェクトの設定をもう少しご紹介します。
AriaPlayerのフェーダーについて
バンク/エフェクトの画面左の方、画像の箇所をクリックすると音源の設定画面が開きます。
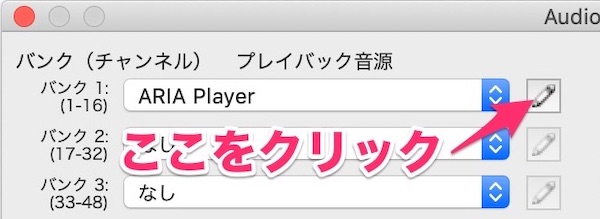
ここは、音源の設定を直接変えられるところなので、Finaleで通常使われる音源以外のものを使用するときに開くものなので、通常の音源だけ使うのであれば、あまり気にしなくても良い箇所です。
デフォルトだと「ARIA Player」が立ち上がり、ここにもフェーダーがありますが……
以前、サポートに問い合わせたところ
音量調整は「ARIA Player」ではなく、「ミキサー」で設定した音量が「ARIA Player」に適用される仕様です。
との回答でした。
おまけ
バンク/エフェクトの画面、中央と下の方にエフェクトという項目があります。
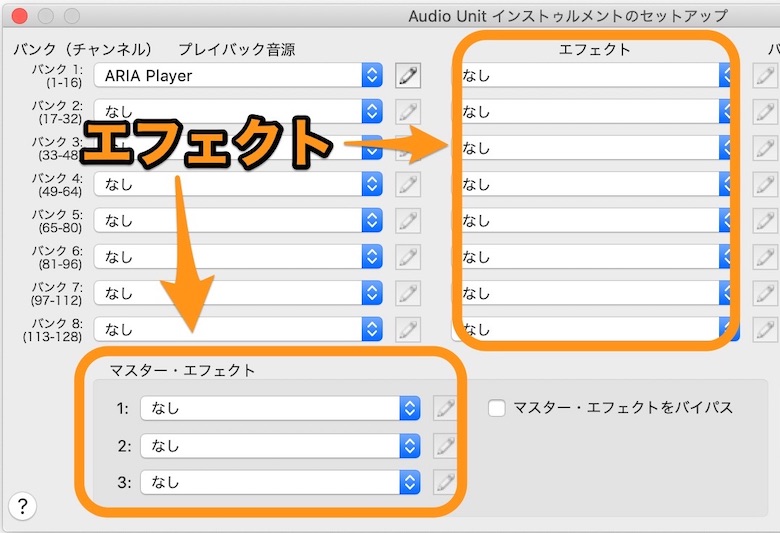
中央の「エフェクト」は音源個別に、下の方の「マスター・エフェクト」は音源全体にエフェクトがかけられるというものです。
知らなかったのですが、なんと他のDAWソフトと同様にプラグインを選ぶ事が出来るのです!
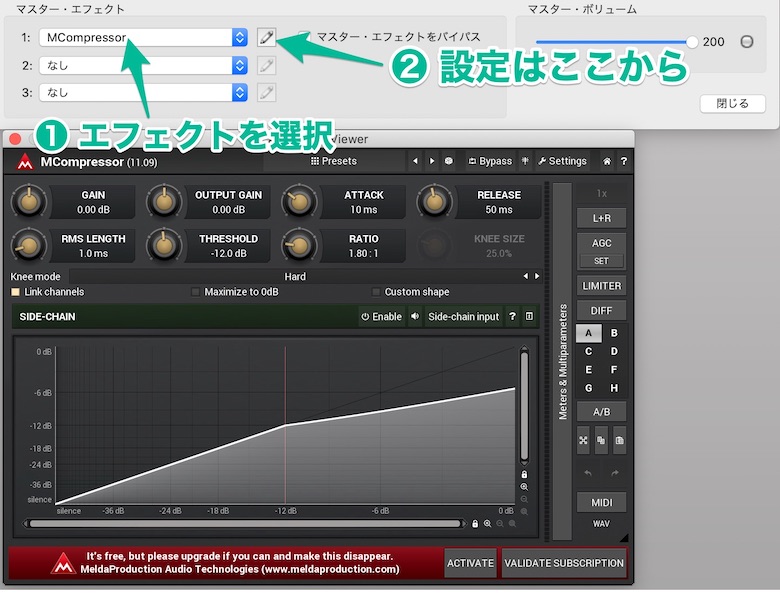
画像では、無料のプラグイン「MCompressor」を立ち上げてみました。
プラグインにある「Out put」や「Gain」を上げると、もうFinaleとは思えない「音量注意レベル!」まで跳ね上げることができました。
もちろん、コンプレッサーであればコンプもかかります!
Finaleなので……プラグインで重くなって、フリーズや強制終了しても困るので、使わないに越した事はないですが、もしEQやコンプレッサーなどのプラグインをお持ちなら、ぜひ遊んでみてください!
他のDAWと違い、再生中にノブやフェーダーを動かせないのがFinaleらしい!
各フェーダーの関係性について
それぞれのフェーダーがどのような関係にあるか、画像にまとめてみます。
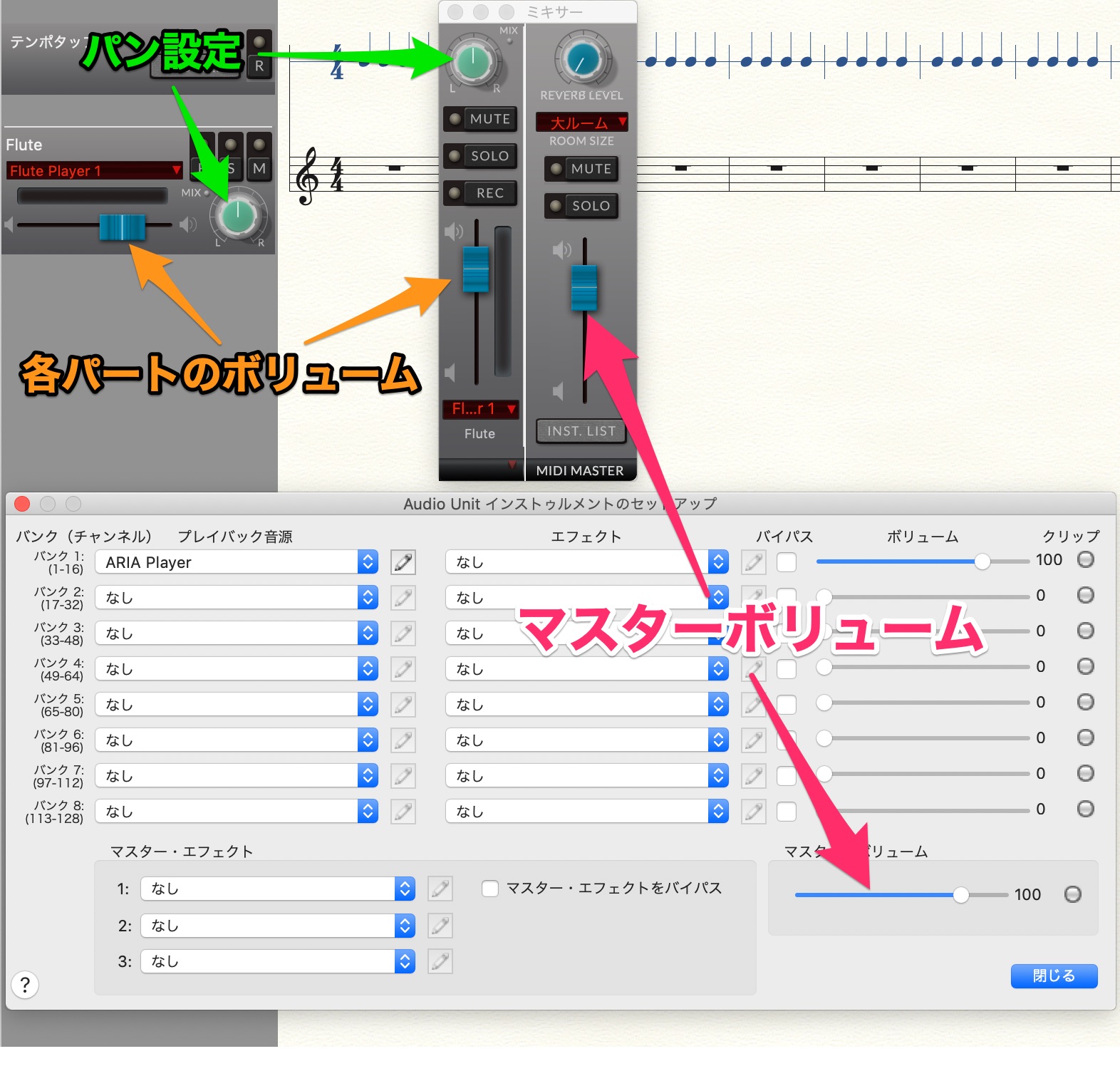
記事では、分かりやすく説明するために「ミキサー」と「バンク/エフェクト」を別々に説明しましたが、それぞれのマスターボリュームは画像のように同じものです。
まとめ
最後に、まとめとしまして。
- プレイバックのベロシティ初期値を見直す。
- 合わせて発想記号のベロシティも検討
- マスターボリュームは最大値に!
- 内蔵音源のボリュームもチェック!
「ミキサー」や「バンク/エフェクト」は、サッと開けるように、ショートカットキーを覚えてしまうのも良いですね。この辺りを見直すことで、Finaleの再生音量がグッと大きくなります。
おまけの項目に記載したことをしなくとも、「ミキサー」と「バンク/エフェクト」の設定を変えるだけでかなり改善されますので、ぜひお試しください。
2019.6.Tokyo.
Finaleオンラインレッスンはじめました
本日も最後までお付き合いいただき、ありがとうございました。
たくさんの人に、音楽の素晴らしさ、ひいては楽譜製作の楽しさ、面白さをお届けしたく、Finale操作に関するオンラインレッスンを行っております。
タイトルに【Finale】とありますが、【Notion】に関する内容も随時受け付けております。
ぜひ、あなただけの楽譜を作ってみませんか?
レッスンで、お話しできますのを楽しみにしております。
作曲家/ピアノ講師
小林 樹(@hikarunoatorie)

