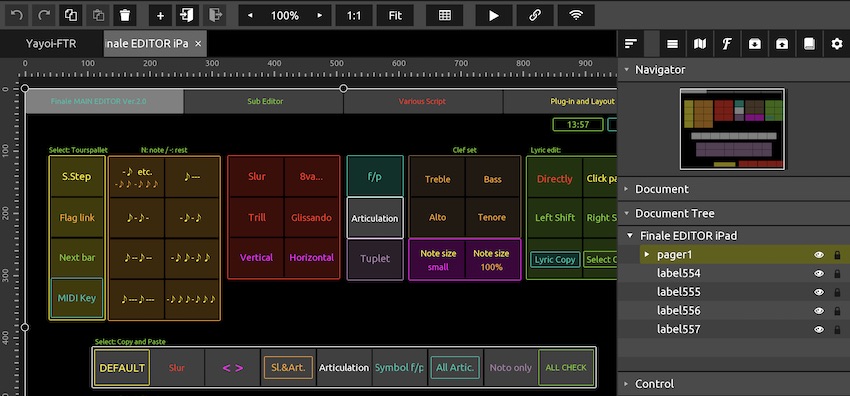
DTMでの自作コントロールサーフェスや、その他のアプリでも工夫次第で自作コントローラーとして使うことができる『TouchOSC』。
私の場合はFinaleをはじめ、その他のさまざまな作業をする際によく利用しています。おそらくどんなアプリでも対応させることができ 、DTM以外にも使える点が面白いですね。
以前は別々に存在していたTouchOSC本体とエディタが、現在のバージョンから統合され、更に快適な操作ができるようになりました。
インターフェースが一新されたことで、慣れるまで操作に手間取りそうだなと感じたツールバーのアイコンについて備忘録として残しておきます。
はじめに
今回取り上げるのは『パネル』と『ツールバー』の2つです。
『パネル』は、PC版では表示されず iPad などのアプリ版のみのようです。
どちらも似たようなアイコンがあり、パッと見てどんな機能か分からない?と感じました。私だけかもしれませんが、アイコンの見た目から想像がつきにくい印象です。
アイコンなので、操作をしているうちに慣れてくるとは思いますが、まずこの2つのツールバーを理解してみようと思います。
パネル
まず、『ファイルを保存』、『ファイルを開く』などを行うツールバーを見てみましょう。
前述のとおり、これはiPadでのアプリ版のみ表示されるようです。PC版では表示されない代わりに通常のアプリにあるような上段メニューにまとめられています。
iPadでは画面右上の方にある
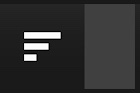
のアイコンをタップすると展開されます。
よくある例として『ファイルを保存』、『ファイルを開く』といったメニューは画面向かって左上にあると思います。
このアプリ版では画面右の方にあるので、なんだか使いにくいなぁとも思いますが、まぁこの辺りは慣れもありましょうか。
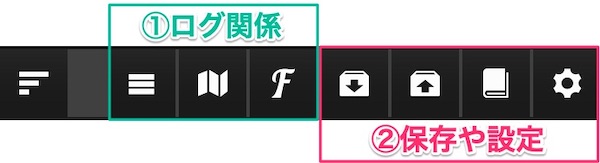
画像のように分けて考えると覚えやすいです。
①ログ関係
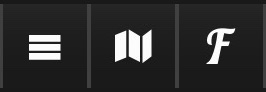
左から順に
- ログビュー
- メッセージマッピング
- フォントビューア
と、左半分は主にTouchOSCの動作確認するためのメニューです。
②設定や保存
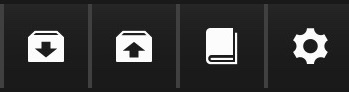
やはり左から順に
- ファイルを保存
- ファイルを開く
- サンプルレイアウトを開く
- アプリケーションの設定
となります。『ファイルを保存』、『ファイルを開く』といったメニューに加え、既存のサンプルレイアウト、アプリ設定、インポートやエクスポートもここで行えます。
事前にPCで作成したコントロールレイアウトをiPadやiPhoneで開くことはもちろん、今回からはその逆、iPadやiPhoneでコントロールレイアウトを作成しPCに保存しておく、なんてこともできるようになりました。
ツールバー
PC版でもタブレット版でも左上にあるツールバー、こちらは主にレイアウトに関するツールバーとなります。
画面の小さいタブレットなどでは、すべてのツールバーボタンが表示されないことがあります。表示されていないものはスクロールすることで現れることを覚えておきましょう。
やはり、いちばん左側から説明していきます。
編集操作

左から一般的な編集操作のアイコンが並んでいます
- 元に戻す
- やり直し
- 選択範囲をコピー
- ペースト
- 選択範囲を削除
コントロールの追加アイコン
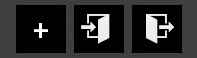
ボタンやフェーダーを配置していくためのアイコンです。
- コントロールの追加
- 選んだオブジェクト(このアプリではコンテナと言います)を編集
- オブジェクトの編集が終わったらこのアイコンで終了
表示関係のアイコン

中央付近には表示関係のアイコンが並んでいます。グリッド線やスナップはやはり便利ですね。
- ズームステップと数値入力
- 1:1にズーム
- ズームして合わせる
- グリッド、スナップ、ルーラーのメニュー
接続設定アイコン
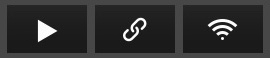
エディタで作成したコントローラーをPC等に接続する設定関係アイコンです。
- コントロールサーフェスビューに切り替える
- 接続構成
- エディターのネットワーク構成
以上、ツールバーアイコンの内容でした。
細かい機能、操作方法については今回は割愛しますが、ツールバーアイコンを覚える手助けになれば幸いです。
旧バージョンで作成したレイアウト
旧バージョンのTouchOSCエディタで作成したレイアウトファイルも新バージョンのTouchOSCから開くことができます。その場合レイアウトや細かなラインなどが多少ズレたりするのですが、最初から作り直さなくてもメニューで直していくことで以前のまま使用することができます。
OSCulatorへの連携も再度する必要がなく、サーバー設定だけで以前と同じように使うことができました。
当サイトのこと
本日も最後までお付き合いいただき、ありがとうございました。
同じような内容で悩まれているユーザー様のためにも、引き続き当サイトのブログで発信してまいります。
当記事の詳しい操作方法やご質問がありましたら
コメントやメール等どうぞお気軽にお寄せください。
また、当サイトのオンラインレッスンで詳しい操作説明もさせていただきます。

↑↑↑こちらのバナーをクリック↑↑↑
2024.8.Tokyo.
作曲家/ピアノ講師
小林 樹