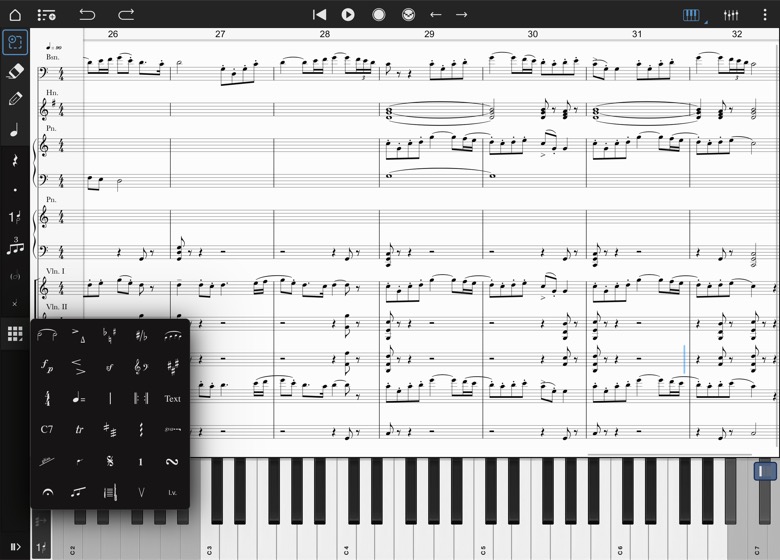
以前からiPadやiPhoneで使用していました楽譜作成&作曲ツール『Notion』が『Notion Mobile』とバージョンアップしました。
この記事では、私なりに『Notion Mobile』の魅力をご紹介してみます。
一つのファイルを iPhone、iPad、PCで連携!
『Notion Mobile』を選ぶ理由の1つに、データ連携があるかと思います。これは1つのファイルをそれぞれの端末で作業することができるというものです。
家ではデスクトップPCの大きな画面で、出先で作業したい時はiPadで持ち出し、さらに帰りの満員電車の中ではiPhoneで作業ができる!という感じで、いつでもどこでも作業をすることができます!
PC版は【Notion 6】が必要になります。
音が良い

バージョンアップ以前から美しい音質を誇っているNotion、その秘密はロンドン交響楽団のオーケストラサウンドをサンプリングした音源を利用しているからです。
ご自身の楽曲がロンドンフィルで演奏してもらえる(ような)感覚を楽しむことができます♪
もちろんピアノやその他の楽器も優れた音質で、とても心地よく制作を進めることができるはずです。
より洗練された操作感
iPhoneやiPad版の『Notion』は、以前から使いやすい印象がありましたが『Notion Mobile』になって更に洗練されたように感じます。
見た目にもスタイリッシュになりモチベーションが上がりますね!
手書きの認識度は確実に上がっており、スコア上で音符を選択してコピーペースト、その他オプション的な部分なども扱いやすくなったと思います。
もちろん『操作感』に関しては個人差があり、あくまで私個人の意見ではありますが、以前よりもストレスなく操作できている印象です。
Studio Oneとの連携
『Notion』と言えば、やはりDAWソフト『Studio One』との連携ではないでしょうか?
『Notion Mobile』になってさらに連携が充実している印象です。
私も、出先でiPhoneやiPadの『Notion Mobile』で作業を進め、自宅に帰ってから『Studio One』にスコアを送信して仕上げといった使い方をしています。
もちろん、MusicXML ファイルにも対応していますので、『Studio One』だけに留まらず他のDAWやスコアアプリに移行することも可能です。
使い始めてみたい方へ
下記サイトからダウンロードできます。
本格的に『Notion Mobile』で作曲したい、楽譜作りをしたい、とお考えであればやはり画面の大きなiPad(またはタブレットタイプの端末)をお勧めしたいところです。
iPhoneや各種スマートフォンでも作業内容は同じで、iPadなどのタブレットと同じように操作することができますが、やはり画面の大きさは重要かもしれません。
Apple Store・Google Playでダウンロード
まずアップルストアやグーグルプレイなどでダウンロードします。
特殊楽器(音源)などは有料となりますが、アプリダウンロード自体は無料でできます!
PreSonusアカウントが必要
アプリダウンロード後、使い始めるにあたりPreSonusアカウントに登録が必要となります。
これは各種サポートや、別途購入した音源などを管理するためのもので、音源を購入しないという方でも必要となります。
アプリの『機能管理』から行うことができ、メールアドレスとパスワードで簡単登録できます。登録するだけならもちろん無料です。
おすすめの課金
サンプル音源の購入は作りたい楽曲によって様々かと思いますが、せっかく『Notion Mobile』を使うのであればぜひ『手書き』機能をお試しください。
手書き(Handwriting) 機能の開放には¥1,200かかりますが、バージョンアップを重ね、最近は紙の五線紙に書いていく感覚にかなり近くなりました。作業効率も上がりますし、何より楽譜を手書きで書ける楽しさはひときわです。
その他の価格も合わせて下記にご紹介しておきます。
- Handwriting ¥1,200
- Feature Bundle ¥2,400
- All Sounds Bundle ¥4,800
- Percussion Bundle ¥800
- Classical guitar ¥160
- Vibraphone ¥160
- Marimba ¥160
- Harp ¥160
- Jazz Bass ¥160
- Jazz Alto Sax ¥160
なかなかリーズナブルな価格帯で安心感もあります。ひとつの端末で購入してしまえば複数端末でも利用可能になる点も見逃せません。
スコア上でのカット・コピーペースト・複製の補足
スコアの任意の箇所を選択してコピーや複製などを行うことがよくありますが、その際のメニューアイコンの意味が分かりにくかったので、少し補足をいたします。
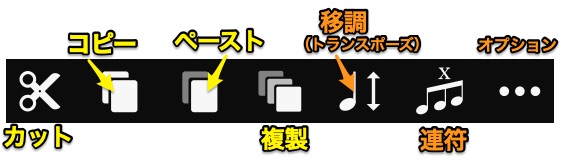
左からカット、コピー、ペースト、複製となっています。
よく使う移調(トランスポーズ)や連符もあるのは便利ですね。その他オプションも使えるものいろいろあります。
アイコンをタップするとそれぞれの効果が見られますが、コピーアイコンだけ「コピーされてるのか」見た目に分からない仕様があります。私は数回タップしてコピーするようにしています。
分かってしまえばなんてことはありませんので、ぜひ覚えて使ってみてください!
導入後、運用に関する注意点
iPhone、iPad、PCそれぞれ同じファイルを扱うことができるのが売りの『Notion Mobile』ですが、私が時々陥るエラーについてお話ししておきます。
iCloudに保存してあるファイルが開けない
時々、iCloudからのファイルが開けないことがあります。
回避方法としてiCloudのファイルを一度、端末のストレージに保存することで開くことが可能となります。
PCで作業するために、再度iCloudにファイルを移す必要があり少々面倒ですが、こうすることでとりあえず編集ができるようになります。
ファイルが上手く開けないものに関して、現在このような方法で利用しています。
更に詳しい操作説明など
当サイトのブログでも引き続き『Notion Mobile』の記事を扱って行こうと思います。
またレッスンも受け付けております。
詳しい操作方法はもちろん、初心者の方向けの『Notion Mobile』を用いて作曲や編曲をしたいというお声にもお答えします。
当サイトのこと
本日も最後までお付き合いいただき、ありがとうございました。
当記事の詳しい操作方法やご質問がありましたら
コメントやメール等どうぞお気軽にお寄せください。
また、当サイトのオンラインレッスンで詳しい操作説明もさせていただきます。

↑↑↑こちらのバナーをクリック↑↑↑
2023.9.Tokyo.
作曲家/ピアノ講師
小林 樹


