シンプルで軽やかな操作性は本当に使い心地よく、iPhoneとの連携、付属音源もなかなか良くて、すっかり作曲のお供になりました。
今回は、PC版Notionで作曲や楽譜制作をする際、抑えておきたい操作方法についてお話しします。
手動での打ち込み

私だけかもしれませんが、楽譜を作る作業においては、midiキーボードから打ち込む「リアルタイムレコーディング」よりも、圧倒的にマウスとPCキーボードによる手入力が多いのです。
打ち込みはマウスだなぁという、そんなあなたのために、これだけは押さえておきたい操作方法を。
Macでの説明をしています。
Windowsでは
Command(⌘) = Ctrl.キー
Option = Alt.キー
となります。
テンキーの環境設定をチェック
初期設定のNotion配置以外に、Finale、Sibeliusの操作感に近い配置に設定できます。我が家ではやっぱりFinale配置ですがNotion配置は和音入力に特化しているので、使いこなすと便利です。
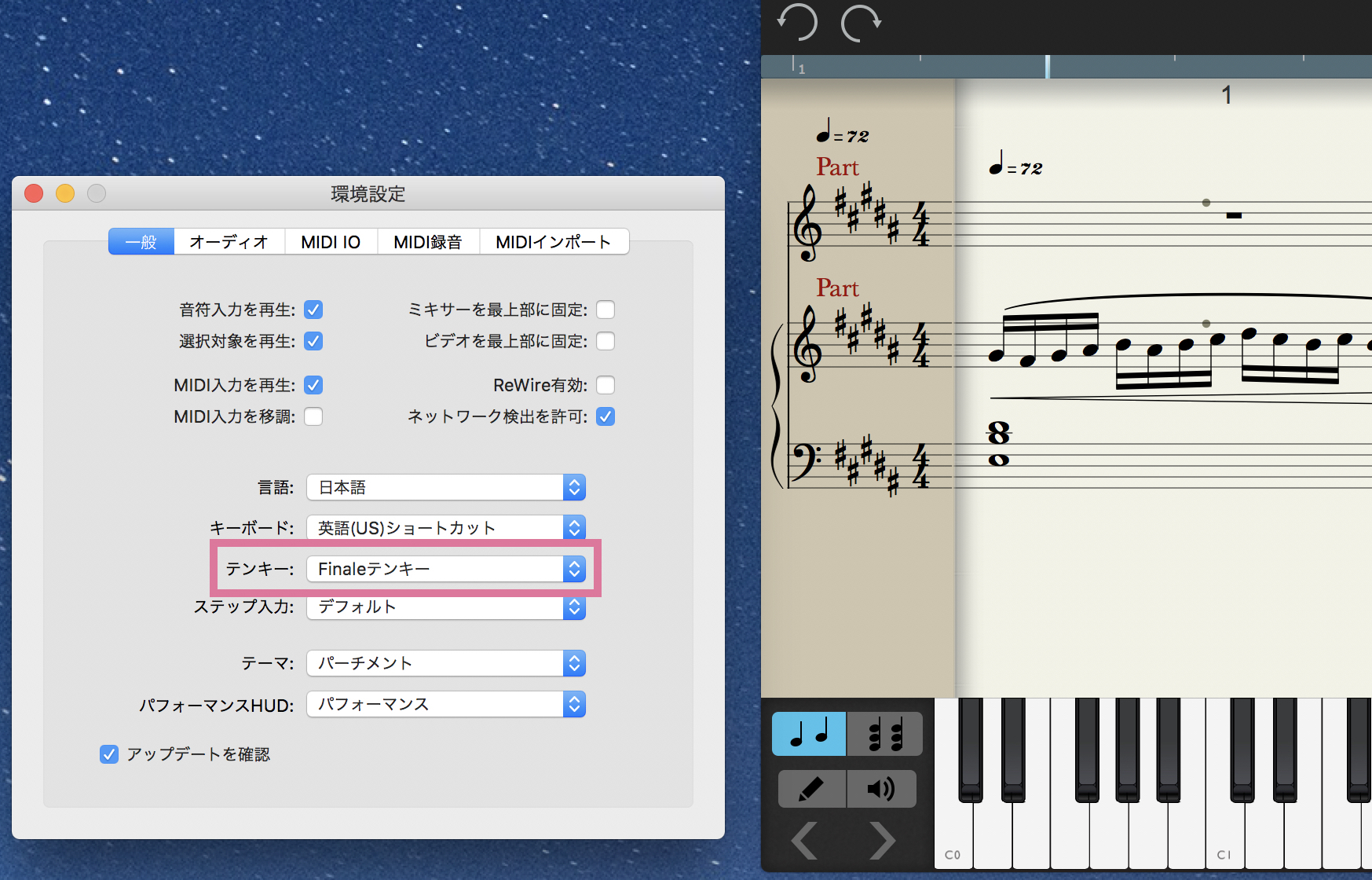
ショートカット「⌘」+「,(カンマ)」で環境設定を開き、画像のように必要に応じてテンキーの設定(画像の赤枠)を変えて作業しています。
音符の入力
- テンキー(Finale配置)で音符を選んで五線上でクリック、またはエンター
- ゼロキーで音符と休符の切り替え、またはシフトキー
- タイはスラッシュキー
この辺りを覚えておくと便利です。
上記のシフトキーを使うやり方、シフトキーを押している間だけ「4分音符→4分休符」と切り替えられ、とても便利です。
音符の入力方法は上記のテンキーを使わなくても数種類あって、マウスでクリックや、画面上にピアノを表示から直感的に入力したりもでき、用途や、箇所にあわせていろんなやり方で入力できるのは、単調になりがちな打ち込み作業が少しだけ楽しくなります。
範囲選択して操作する便利ワザ
- 上下方向に音符を移動:上下矢印キー
- 半音単位で上下方向に音符を移動:SHIFT + 上下矢印キー
- オクターブ単位で上下方向に移動:⌘ + SHIFT + 上下矢印キー
これらが本当に使いやすい。
そして、作曲中のスケッチ段階では「4分音符で書いていた箇所を、やはり8分音符に」なんてことがありませんでしょうか?
そんな時、(テンキーをFinale、シベリウス配置に設定)
範囲選択して
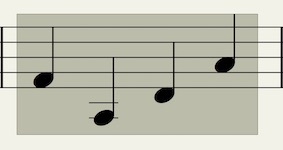
該当するテンキー
今回は「4」を押すと
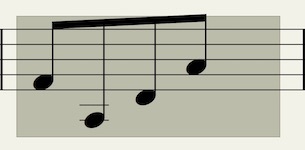
範囲内の音符が一括で音価を変えることができます。実はFinaleでもこのような作業はできますが、けっこう手間がかかります。このNotionのシンプルさには感激しました。
連符の入力
直接、3連符を入力するよりも、先に8分音符、16分音符などで入力し、後から連符に直すやり方が簡単な気がします。
連符にしたい音符を範囲選択して
Option +「3」
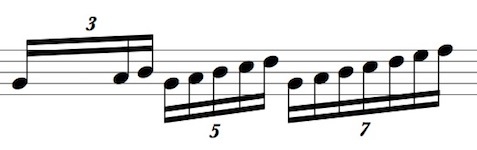
5つ選べば5連符、7つ選べば7連符になる柔軟性はスバラシイ(o^o^)o
スラーの編集はぜひiPadやiPhoneで
パレットからスラーを選択し、音符をクリックするやり方の他に、マウス(ipadなら手書き)で直接「線を書く」なんてのも出来ますが、PC、iPad共にスラーの認識が甘く、おしい!……(^^;;
スラーはPCで入力するよりもiPad、iPhoneで編集した方がラクです。有料アプリとなりますが、もしiPadやiPhoneをお持ちでしたら、快適に編集ができます。
範囲選択して、スラーアイコンをタップ
これがたいへん使いやすく簡単です。
ショートカットキーのススメ
もちろん便利に使えます。たくさんショートカットがあり、覚えるのが大変!と思っても、大丈夫。
ショートカットマニュアルもありますし、パレットにマウスポインタを合わせるとショートカットキーが表示されます。
よく使う機能から覚えていくと、すばやく、とても気持ちよく作業が進められるようになります。進んで覚えるようにしてみましょう。
リアルタイムRECについて少しだけ
ときどき、midiキーボードを弾いてリアルタイムレコーディングもしますが、ツールメニューにある「記譜にクオンタイズ」「ベロシティ消去」は覚えておくと便利に使えます。
ショートカットキーが割り当てられていないので、MacOSのショートカットキーを設定して使っています。
終わりに
このような感じで軽やかに使うことができるNotion。
本来はStudio oneと連携させるためのものですが、連携させずとも、レッスンの資料とか簡単なものなら十分な楽譜を作り上げることができます。
何よりFinaleと違って落ちない!(^^;;
楽譜制作としては、まだまだFinaleが上ですが、Finaleのような細かい設定が、Notionでもできるようになったらいいなぁと願っています。
2018.10.Tokyo.
ちょっと迷いやすい設定を別記事にて。こちらもぜひ。


